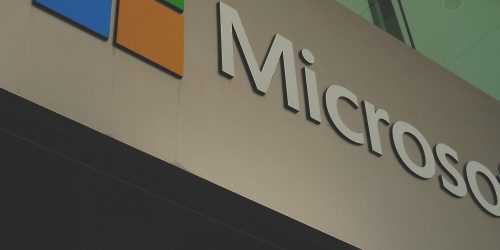You know that: Everyone talks through each other, while you explain something you can hear children playing in the background, a colleague’s partner walks by in the video image and distracts you, participants seem to wander and you have the feeling that the meeting is could have been more efficient.
In this blog post I want to show you how you can avoid or at least reduce some of these frustrations with the functionalities in Microsoft Teams. Be sure to download the checklist with 7 indispensable tips to start every meeting well prepared!
Tip 1: Be prepared
Having an efficient meeting starts with good preparation. Set the purpose of the meeting and the agenda items and share them with the participants in advance. In this way they can prepare questions or estimate whether or not they should be present or watch the meeting again afterwards.
You can easily prepare an agenda via the standard function in Microsoft Teams. Navigate to your calendar and find your meeting. Open it by clicking on it and choose Edit. Now you see your meeting invite with some tabs at the top for the Meeting Chat, Files, Meeting Notes and Whiteboard. Here you can write down the purpose of the meeting and the agenda before the meeting starts. When you are done, you can notify the other participants with a message.
If you have a meeting with external parties of whom you do not know whether they are familiar with Microsoft Teams, please help them get started. Did you know that Microsoft has already hidden help for this in the meeting invite? In addition, you can set the destination behind “Learn More” in the Teams admin center. For example, you can include your own pages in the invite, please also refer to them in the invitation to draw attention to them.
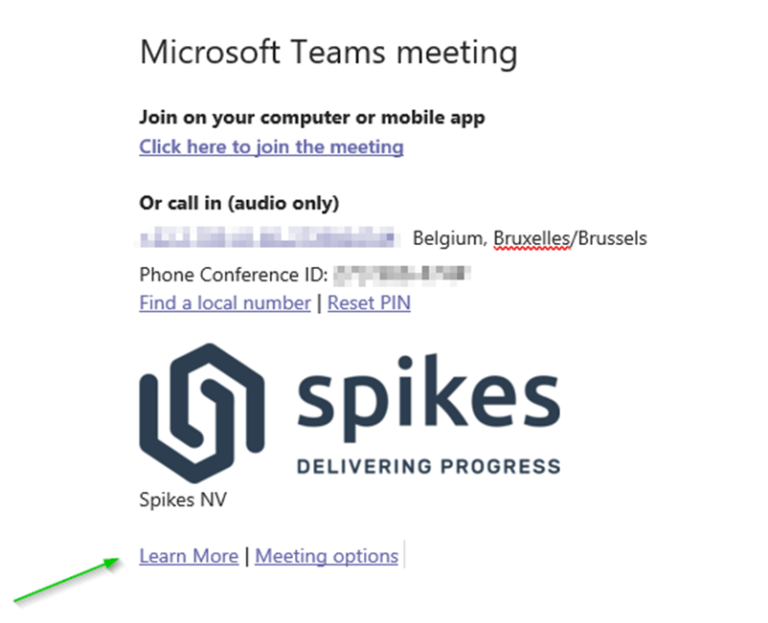
Pre-Teams Meeting Checklist
Would you like to receive the Spikes’ checklist for a well-prepared Teams meeting?
Enter your details below and you will receive it in your mailbox within a few minutes.
Tip 2: Use Meeting Options to change settings
Recently you can adjust the meeting settings in Microsoft Teams before your meeting starts. In these meeting options you can, for example, set who should wait in the lobby. In addition, you can also set who can present and whether participants can unmute themselves.
Consider, for example, a meeting in which management wants to review the results of the past year. For this you could adjust the setting to “Specific people” and already define the different speakers. In this situation you also don’t want to be disturbed by background noise from the participants. Then choose to set “Allow attendees to unmute” to “No”. This way you as a meeting presenter or moderator have control over who speaks and when. At the start of your meeting, also agree that participants can use the “Raise hand” functionality to ask for the floor.
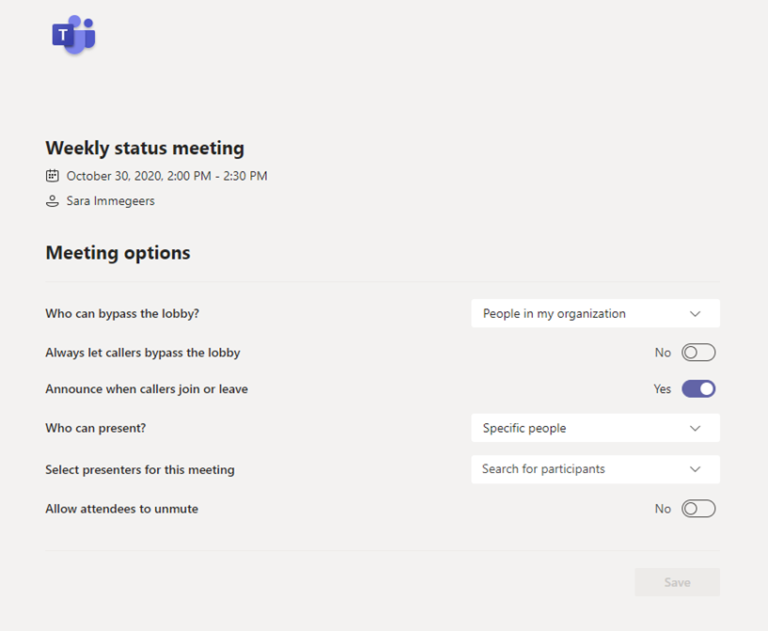
Tip 3: Stay focused
During the meeting, when the presenter is sharing a screen, for example, you can set up Focus mode as a participant. This mode will hide the video of the participants so you can focus on what is being shared during the meeting.
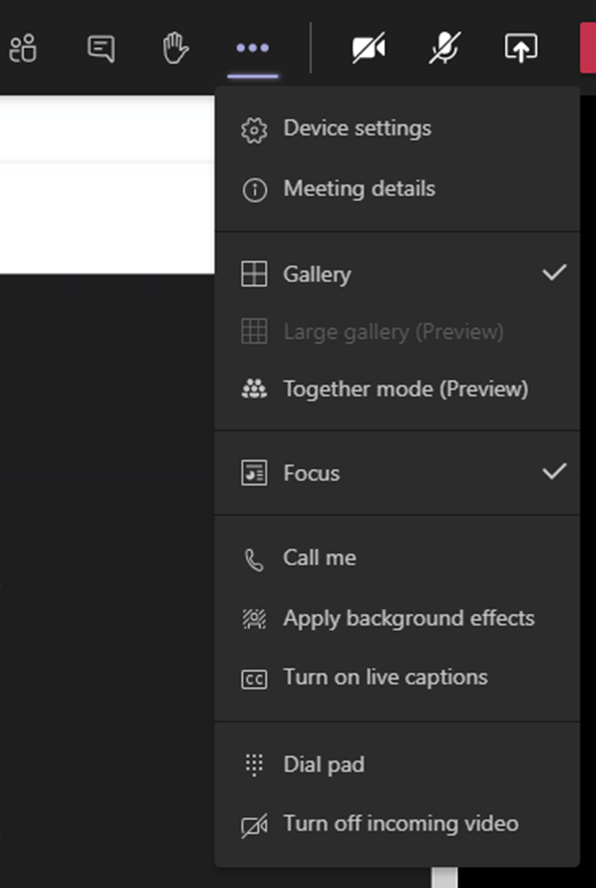
If you want to draw attention to 1 video screen, use the handy Pin function. This allows you to attach the video of 1 person to the meeting screen so that you can focus on this person.
A similar feature that is coming to Teams is called Spotlight. This allows the presenter to draw the attendees’ attention to a specific person’s webcam or the shared screen during the meeting. I especially see an application in this when you let others present during your meeting. This way everyone sees who is speaking. Currently, the focus in a meeting automatically switches to the person who made some noise. In this case, this functionality is also very useful to keep the participants’ attention on the speaker.
Tip 4: Provide interaction
You have probably noticed that when meetings take too long or do not progress well, your colleagues can become distracted and busy with other things. To avoid this, you can provide interaction during the meeting. This is also interesting for people who do not dare to take the big word, so they can still contribute to the meeting.
For example, if a decision has to be made, you can use the built-in Forms app to set up a vote. You can make a vote anonymous and choose whether or not to share the results with the other attendees during the vote. You could also add these polls to the meeting chat in advance!
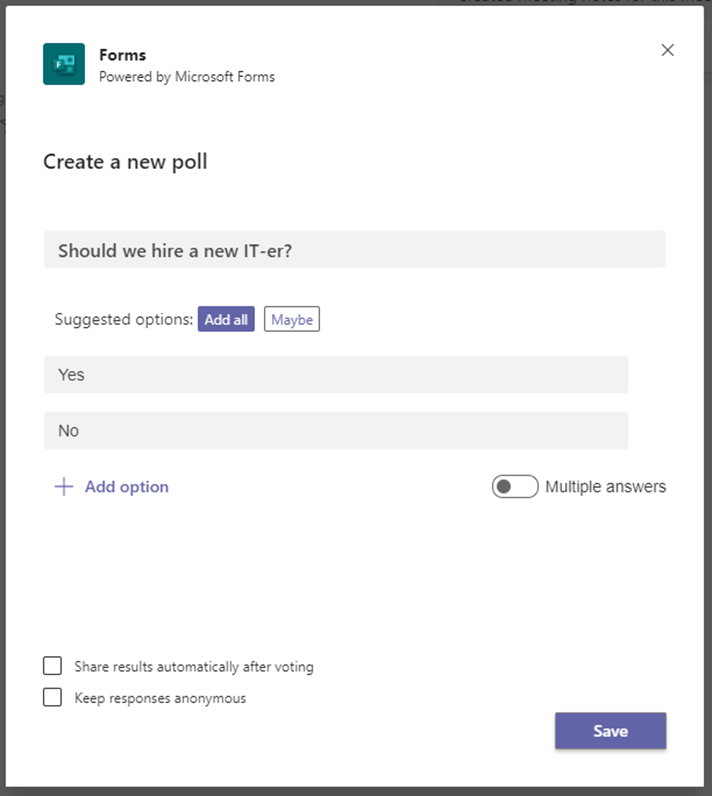
Tip 5: Coming soon: Custom Layout
With the future “Custom layout” feature, it will be possible for presenters to configure how their presentation, video and screen are visible to the other participants. For example, it will be possible to display your video on top of your presentation. Use this feature when you are giving a training, explaining a project or in any other situation where participants need to look at both you and your presentation. Something to look forward to!
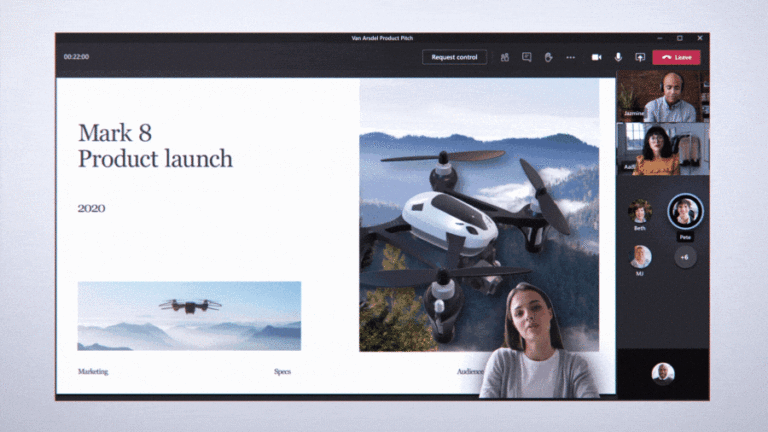

Sara Immegeers
Business Innovation Consultant