Je kent dat wel: Iedereen spreekt door elkaar, terwijl je iets toelicht hoor je op de achtergrond kinderen spelen, een collega’s partner loopt voorbij in het video beeld en leidt je af, deelnemers lijken af te dwalen en je hebt het gevoel dat de vergadering veel efficiënter had kunnen verlopen.
In deze blogpost wil ik je tonen hoe je met de functionaliteiten in Microsoft Teams een deel van deze frustraties kan vermijden of minstens verminderen. Download ook zeker de checklist met 7 onmisbare tips om iedere meeting goed voorbereid te starten!
Tip 1: Wees voorbereid
Een efficiënte meeting houden, start met een goede voorbereiding. Stel het doel van de meeting en de agendapunten op en deel deze op voorhand met de deelnemers. Zo kunnen zij alvast vragen voorbereiden of inschatten of ze al dan niet aanwezig moeten zijn of achteraf de meeting eventueel opnieuw kunnen bekijken.
Een agenda voorbereiden kan je makkelijk via de standaard functie in Microsoft Teams. Navigeer naar je kalender en zoek je meeting. Open deze door erop te klikken en kies Edit. Nu zie je je meeting invite met bovenaan enkele tabs voor o.a. de Meeting Chat, Files, Meeting Notes en Whiteboard. Hier kan je voor de meeting start het doel van de meeting en de agenda alvast noteren. Wanneer je klaar bent kan je de andere deelnemers op de hoogte brengen met een berichtje.
Heb je een meeting met externen waarvan je niet weet of zij vertrouwd zijn met Microsoft Teams, help hen dan alvast even op weg. Wist je dat Microsoft hier ook al hulp voor heeft verstopt in de meeting invite? Daarenboven kan je de bestemming achter ‘Learn More’ instellen in het Teams admin center. Zo kan je je eigen pagina’s meegeven in de invite, verwijs er ook gerust naar in de uitnodiging om er de aandacht op te vestigen.
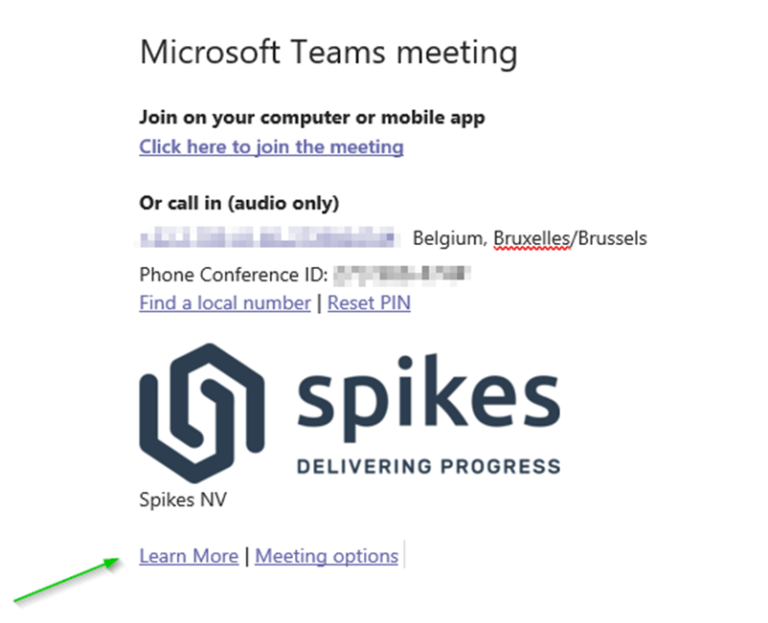
Pre-Teams Meeting Checklist
Wil jij graag de Spikes’ checklist voor een goed voorbereide Teams meeting ontvangen ?
Vul hieronder je gegevens in en je ontvangt hem binnen enkele minuten in je mailbox.
Tip 2: Gebruik de Meeting Opties om instellingen te wijzigen
Sinds kort kan je in Microsoft Teams de meeting settings aanpassen voor je meeting aanvangt. In deze meeting opties kan je bijvoorbeeld instellen wie er in de lobby moet wachten. Daarnaast kan je er ook instellen wie mag presenteren en of deelnemers zichzelf kunnen unmuten.
Denk bijvoorbeeld aan een meeting waarin het management de resultaten van het voorbije jaar wil overlopen. Hiervoor zou je de setting kunnen aanpassen naar ‘Specific people’ en alvast de verschillende sprekers definiëren. In deze situatie wil je ook niet gestoord worden door achtergrondgeluiden van de deelnemers. Kies er dan voor om ‘Allow attendees to unmute’ op ‘No’ in te stellen. Zo heb jij als meeting presenter of moderator controle over wie er wanneer aan het woord komt. Spreek aan de start van je meeting ook af dat deelnemers de ‘Raise hand’ functionaliteit kunnen gebruiken om het woord te vragen.
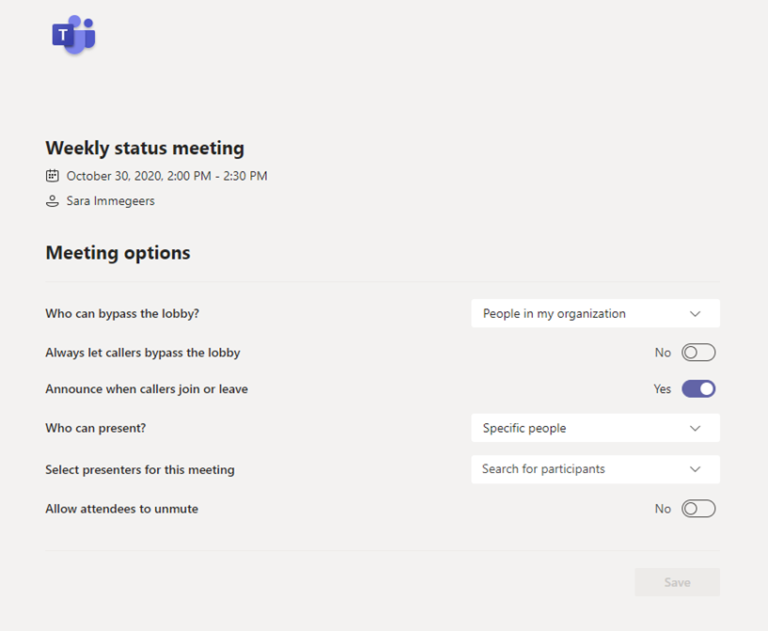
Tip 3: Blijf gefocust
Tijdens de meeting, wanneer de presenter bijvoorbeeld een scherm aan het delen is, kan je als deelnemer Focus mode opzetten. Deze modus zal de videobeelden van de deelnemers verbergen zodat je je kan concentreren op wat er gedeeld wordt tijdens de meeting.
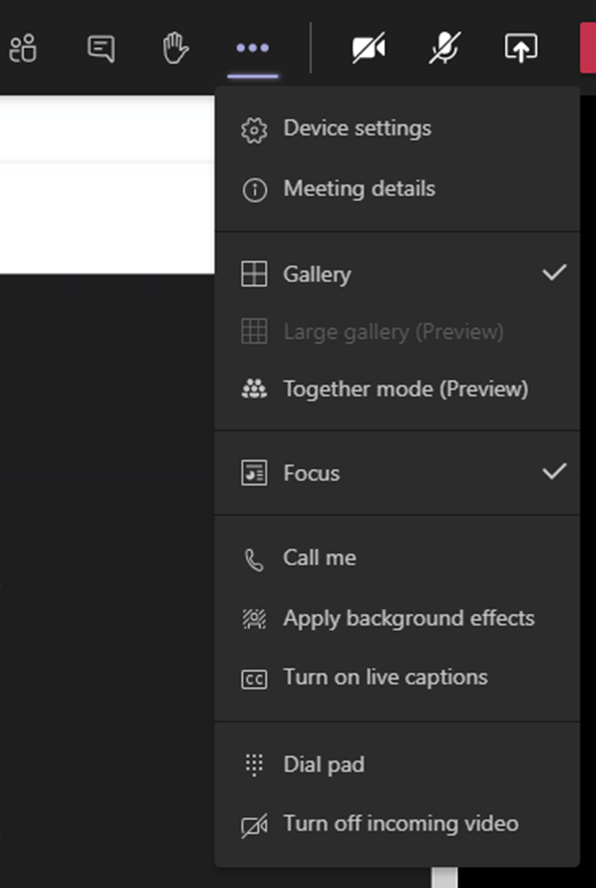
Wil je de aandacht vestigen op 1 video scherm maak dan gebruik van de handige Pin functie. Hiermee maak je de video van 1 persoon vast aan het meeting scherm zodat je je kan focussen op deze persoon.
Een gelijkaardige feature die er zit aan te komen in Teams heet Spotlight. Hiermee kan de presenter tijdens de meeting de aandacht van de deelnemers vestigen op de webcam van een specifiek persoon of op het gedeelde scherm. Ik zie hier vooral een toepassing in wanneer je anderen laat presenteren tijdens jouw meeting. Zo ziet iedereen wie aan het woord is. Momenteel verspringt de focus in een meeting automatisch naar de persoon die wat geluid maakte. In dit geval is deze functionaliteit ook erg handig om de aandacht van de deelnemers wel steeds op de spreker te houden.
Tip 4: Zorg voor interactie
Je hebt vast al gemerkt dat wanneer meetings te lang duren of niet goed vooruit gaan, je collega’s afgeleid kunnen raken en met andere zaken bezig zijn. Om dit te vermijden kan je interactie voorzien tijdens de meeting. Dit is ook interessant voor personen die niet het grote woord durven nemen, zo kunnen zij toch bijdragen aan de meeting.
Moet er bijvoorbeeld een beslissing genomen worden kan je gebruik maken van de ingebouwde Forms app om een stemming op te zetten. Je kan een stemming anoniem maken en ervoor kiezen de resultaten al dan niet tijdens het stemmen te delen met de andere aanwezigen. Deze polls zou je ook op voorhand al kunnen toevoegen aan de meeting chat!
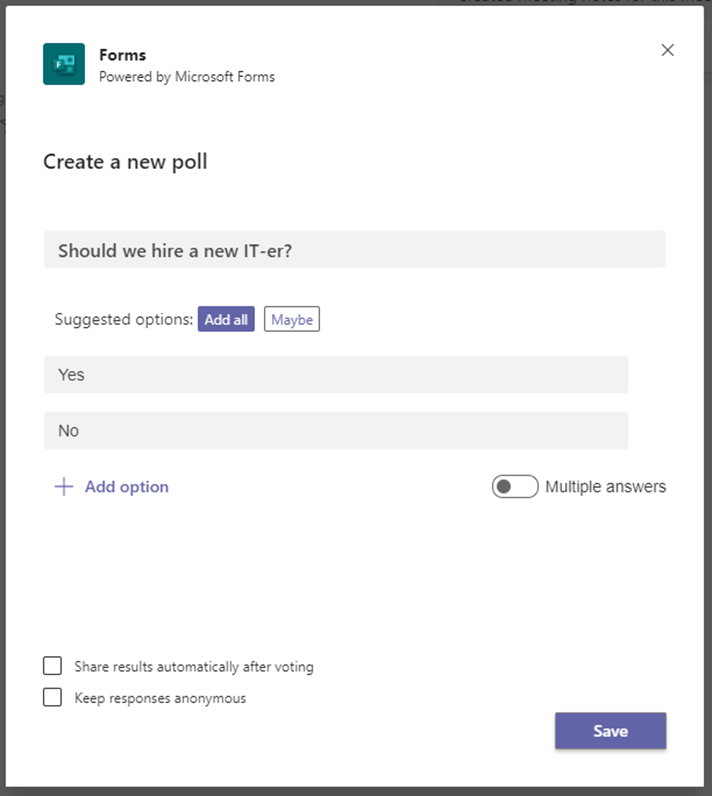
Tip 5: Coming soon: Custom Layout
Met de toekomstige ‘Custom layout’ functie zal het voor presenters mogelijk worden om in te stellen hoe hun presentatie, video en scherm zichtbaar zijn voor de andere deelnemers. Zo zal het bijvoorbeeld mogelijk zijn om je video te weergeven bovenop je presentatie. Gebruik deze feature wanneer je een opleiding geeft, een project moet toelichten of in iedere andere situatie waarbij deelnemers zowel naar jou als naar je presentatie dienen te kijken. Iets om naar uit te kijken!
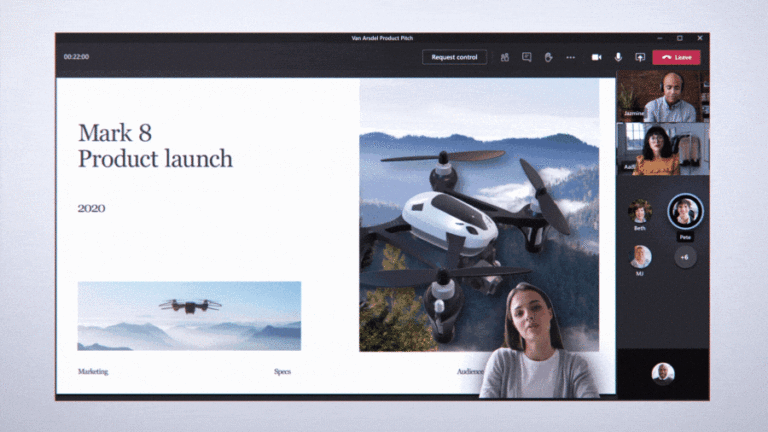

Sara Immegeers
Business Innovation Consultant
