In de voorgaande blog maakten we kennis met de functionaliteiten van Microsoft Teams rond het verbeteren van het geluid in moeilijke omstandigheden en het verkleinen van de voetafdruk op de bandbreedte.
Maar wat als je wel optimaal geluid kan opnemen en je meer dan genoeg bandbreedte hebt om je geluid over te brengen? Zijn al die optimalisaties dan wel nodig? Nee!
High fidelity music mode
Beschik je over een goede microfoon en voldoende bandbreedte, bijvoorbeeld tijdens het streamen van een webinar, dan kan je alle optimalisaties ook uitschakelen. Microsoft noemt dit de ‘High Fidelity Music Mode’ die je in de instellingen van Teams kan activeren.
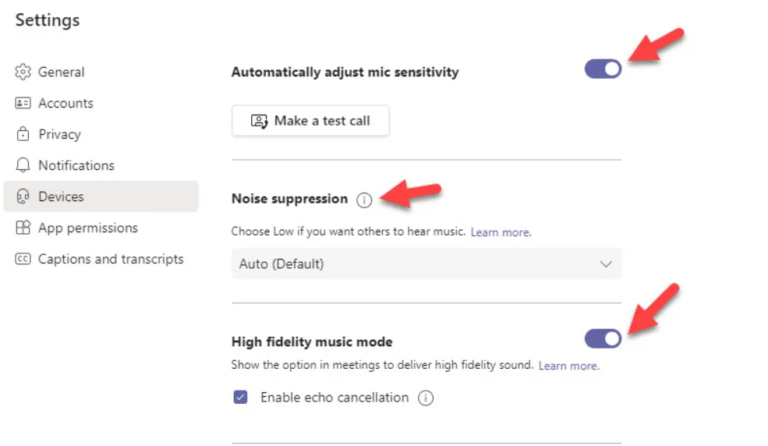
Call health
In elke Teams call/meeting kan je zien hoe goed je verbinding is en met welke instellingen je geluid verstuurd wordt. Bovenaan in Teams achter de 3 puntjes vind je de call health waar je alle details over je huidige verbinding voorgeschoteld krijgt.
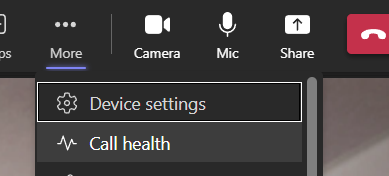
Microfoon
Ondanks alle optimalisaties is een goede microfoon aangewezen om het geluid optimaal door te sturen. Vaak is de ingebouwde microfoon van je computer kwalitatief minder, niet goed gepositioneerd om je stem op te vangen en ook nog eens vlak bij de fan van je computer. Een headset of een echte microfoon maakt je geluid meteen veel beter. Deze hoeft overigens niet duur te zijn om een grote verbetering te zien. Bekijk onderstaande video via de link en beoordeel zelf. Klik hier!
Houd je regelmatig webinars, dan loont het de moeite om te investeren in een degelijke microfoon en je webinar via een ethernet verbinding op te nemen in een goede ruimte.
Audio mode
Heb je een goede verbinding en weinig tot geen omgevingsgeluid/echo, dan is de ‘High Fidelity Music Mode’ iets om zeker te bekijken.
Hou er rekening mee dat de ‘High Fidelity Music Mode’ vooraf ingesteld moet worden. Eens je in je call zit, kan je de instelling niet meer activeren. Na de activatie zie je tijdens je call bovenaan een muzieknoot staan. Deze kan je tijdens de meeting zelf wél in- en uitschakelen. Zo gebruik je tijdens audiofragmenten de beste kwaliteit en kan je nadien je bandbreedte weer beperken of gebruik maken van de geluidsonderdrukking indien je achtergrondgeluid wil wegwerken.
‘High Fidelity Music Mode’ en ‘Noise Suppression’ kan je dus niet gelijktijdig inschakelen.

Nog enkele interessante links:
- High Fidelity Music Mode – Use high fidelity music mode to play music in Teams
- Deze feauture geeft je de mogelijkheid om van een betere geluidservaring te genieten wanneer je muziek tijdens een Teams-meeting verzendt.
- Noise suppression – New AI-based speech enhancements for Microsoft Teams
- Dit op AI-gebaseerde model verbetert de dialoog over Teams door onderbrekingen natuurlijker over te brengen. Ook optimaliseert het de kwaliteit van de audio van gebruikers die zich in ruimtes bevinden met slechte akoestiek.
- Monitor call and meeting quality in Teams
- Call health helpt je problemen, die zich voordoen tijdens een call, te identificeren en op te lossen.
- How the Satin Codec makes teams music mode work
- De ontwikkeling van Satin Codec maakt het mogelijk om high-quality audio te verzenden over netwerken heen, waar dit voorheen niet mogelijk was.

Ben van Mol
Solution architect
